Dotnetnuke 7 Installation Instructions
How to Install The Latest DotNetNuke There are two ways to installing DNN. One is through the app gallery (which may not be available where you host) and another way is doing a manual install. Here are the instructions on how to install the latest version of DNN manually. 1) Make sure that your website where you want to install nopCommerce has the ASP version set to 4.0 Integrated. Please see to learn how to change this from your control panel. Simply log into your control panel Home >>Websites >>Web Site Properties >>Extensions select ASP.NET version and click Update button.
Install DotNetNuke Manually. One is through the app gallery (which may not be available where you host) and another way is doing a manual install. Videos, How to Install DotNetNuke to Windows 7. Driver Scanjet 5200c Windows 7. Step by step guide, which programmes to install, how to configure them and set them up for DNN. Also provide. Dnn Manual Install Read/Download The DNN 7.4 Developer Quick Start page is intended to be used as a resource that can help get DNN This change has been made to the.
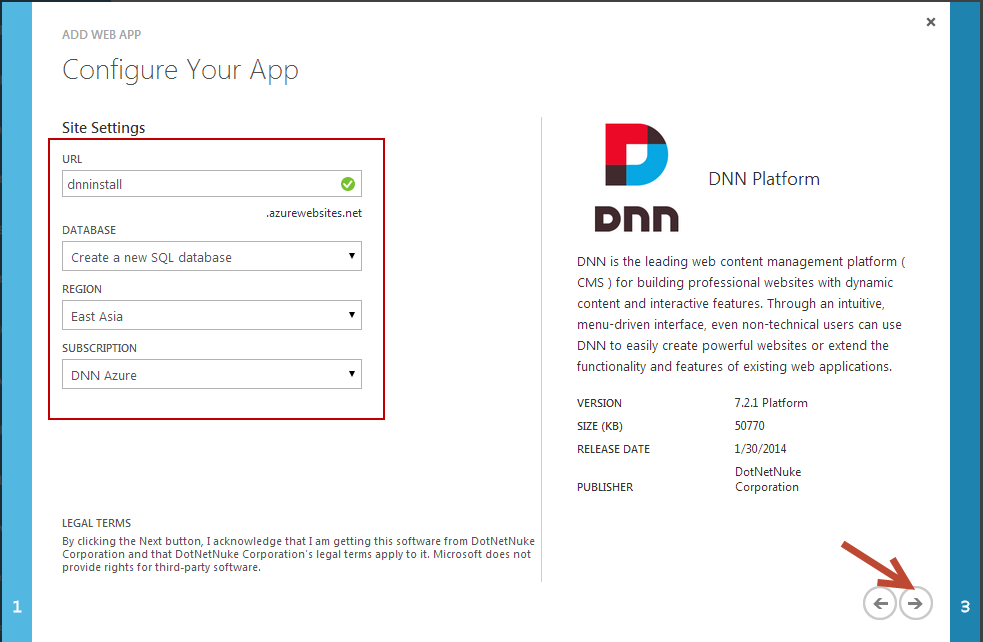
– 2) Go to and download the latest version from there. The “New Install version” would be the one you’re looking for, so download that. 3) Upload the file. Now you can upload the file to your root directory wwwroot. To upload it you can use: – File Manager: – FTP (FileZilla recommended) – In this case, we’re going to use Filezilla, since the Websitepanel only allows 10MB max for uploading files. Gameboy The Legend Of Zelda Oracle Of Ages Roms Gba here.
4) Once the file is uploaded. You now need to extract it.
First, using the File Manager select the file then you click on “Unzip”. If you face any issues doing this.
You can ask our Support to do this for you or you can extract the file locally then upload the extracted files using FileZilla. 5) Create a MSSQL DB and a DB username.. 6) Now go to your website by visiting it ex:. You will see something like: It might be different due to the version you are trying to install. 7) You can now proceed to enter the database info from what you just created via the websitepanel and let the automatic installer do its thing.
Congratulations, you have just installed a working copy of DotNetNuke! If you face any issues attempting this, email our scripts department – Scripts@arvixe.com Looking for quality? Look no further than!
• By Andy Stephenson January 2013 In this tutorial we walk you through step by step how to install DotNetNuke 7 to Windows 7. This tutorial is the first in a DotNetNuke 7 training series where we will show you how to perform a local installation, backup your entire website and then transfer it to a live server. There are several methods of installing DotNetNuke, but unfortunately, the two simplest methods of installation, the Web application installer and the web matrix installer will also cause us problems whilst backing up and transferring our website to a live server, these two methods use tools that are not available on hosted servers, they hide some of the installation options and, when things go wrong, it is difficult to diagnose and repair the problems.
For this reason we recommend that you use the install package method to install DotNetNuke 7 on your Windows 7 PC. The installation will be in four main parts: • Part 1: Preparing the web server. (IIS 7) • Part 2: How to set up the database server and database. (MS SQL Server Express 2008 r2) • Part 3: Setting up the website directory for installation.
• Part 4: Installing DotNetNuke 7.